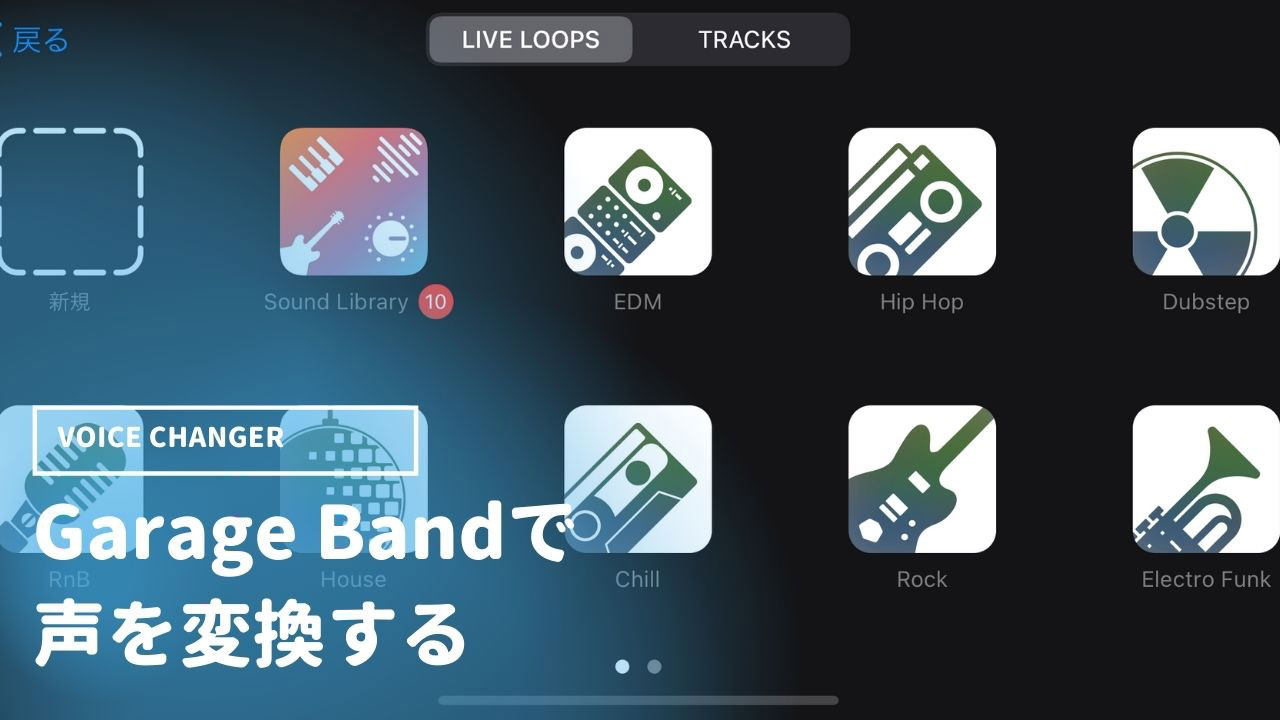このページでは、iPhoneアプリ「GarageBand(ガレージバンド)」を使ったボイスチェンジャーの手順をまとめました。一応、Macユーザーの方も応用できます。
事前準備
- iPhone(iPad、MACでも可)
- GarageBand(アプリ)
- マイク(EarPodsなど)

Garage Bandで行うボイスチェンジャーの手順
早速Garage Bandで声の加工をやっていきましょう。以下の手順通り作業を行ってください。
step
1サウンドブラウザの流れ

ダウンロード後、アプリを起動するとサウンドブラウザが表示されます。指でスワイプし「Audio Recorder(tracks)」のボイス[左下]をタッチしましょう。
※初回起動のチュートリアルが表示されます。こちら飛ばしてもOKです。
step
2Audio Recorderの流れ

Audio Recorderの画面(Studio表示)に変わりました。ここで声の録音や加工を行います。上部「赤い丸」ボタンを押すとボイス録音が始まり、再度押すと停止します。
その前に準備として、プラグインを追加します。右上の歯車ボタンをタッチし、トラックコントロールを選びましょう。選択後、左側に各種メニューが表示されます。プラグインとEQをタッチすることで、追加編集が可能になります。
step
3プラグインとEQの作業

今回、声の加工で必要なのは「VOCAL TRANSFORMER」です。
メニュー内の各プラグインで不要な項目をVOCAL TRANSFORMERに変更してください。変更後、ピッチとフォーマットを調節すれば録音した声も加工されますのでお試しください。

またGarageBandでは、ロボットボイスなど面白いプリセットも用意されている。
右上にある「コントロールボタン」を押し、Studio表示からFun表示に変更してみよう。各種プリセットは、ダイヤルをタップするか回す事で使用できます。
各種プラグイン・エフェクト|Audio Recorder
その他の各種プラグインについては以下にまとめました。
| Bitcrusher | Lo-Fiサウンドを生成する際に使用する「ビットクラッシャー」。レトロな音になります。 |
| Chorus、Flanger | 複数・多数に聞こえるエフェクト。 |
| Distortion、Overdrive | どちらも音を歪めることができます。 |
| Track Echo | さらなるエコーの調節が可能です |
| Track Reverb | さらなるリバーブの調節が可能です |
| Vocal Transformer | 音声のピッチとトーンを変更し加工できます。 |
加工後の声|お試し視聴用
最後に加工したボイスを書き出してみました。
ピッチ +15、フォーマット +5で書き出し
今回はiPhoneに直接声の録音したので、ノイズが入ってしまい残念な結果になってしました。ノイズキャンセラー付きの外部マイクなどで対策すれば問題ないと思います。MAC・iPhoneユーザーでも簡単にボイチェンが出来ましたので皆さんもお試しあれ。
-

-
女声も自由自在!ボイスチェンジャーのおすすめアプリ10選【無料版あり】
©️Apple Inc. All rights reserved.